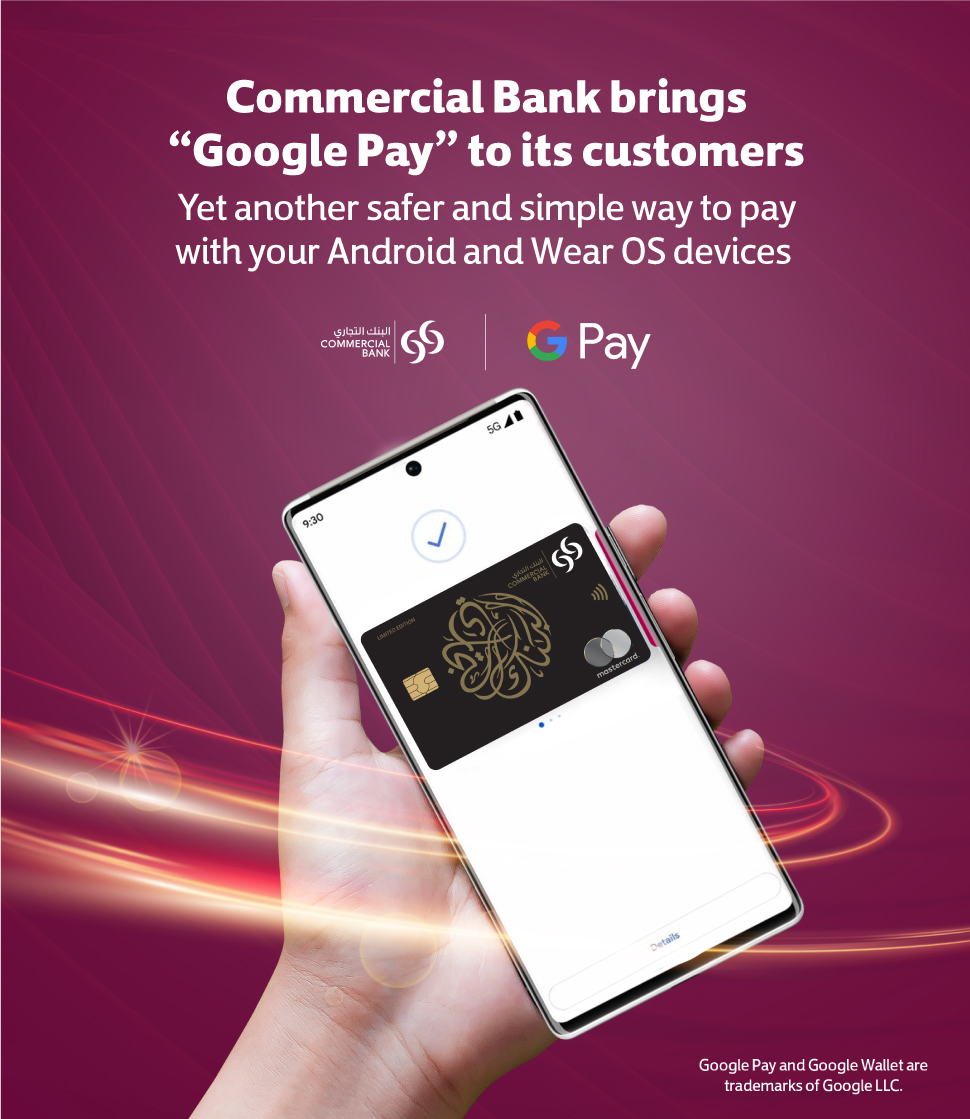
You can now enjoy all the benefits of your Commercial
Bank Cards with Google Pay.
Using Google Pay is simple, and it works with Android and Wear OS devices
Main features:
Easy to set-up
Using any Android device running on Lollipop 5.0 or higher, first download the Google Wallet App, then simply open the Google Wallet App, tap +, and follow the steps to add Commercial Bank’s Credit or Debit Card. Once a card is successfully added, you can start using Google Pay on that device right away.
Convenient
Simply add your Commercial Bank Credit or Debit Card into the Google Pay Wallet and hold your device near the payment terminal to make a contactless payment in just a few seconds. Google Pay is accepted in grocery stores, pharmacies, taxis, restaurants, coffee shops, retail stores, and many more places.
Simple and safe
Every Google Pay purchase is secure as it is authenticated with Face ID, Touch ID, or device passcode.
How to add a card:
In order to set up Google Pay and avail of this service, customers must first download the Google Wallet App from Google Play Store.
Google Wallet is a digital wallet application, which stores cards for Google Pay, as well as loyalty cards, boarding passes, and more.
To download the Google Pay App, follow the simple steps below:
• Download the Google Pay App from Google Play Store.
• Follow the setup instructions.
• Add your Credit or Debit Card details.
• Verify your card by entering your One-Time Password (OTP).
• You’re all set to use Google Pay!
How to pay:
Use Google Pay to pay in stores, in Apps, and online with your Android and Wear OS device.
Google Pay is also a safer and faster way to pay online and in Apps because you no longer have to create an account or fill out lengthy forms.
Use Google Pay whenever you see one of the below symbols:


*Terms and conditions apply.
Frequently Asked Questions
Using CB cards with Google Pay is secure. There are number of security features Google Pay transactions have. Some of them:
• Google Pay is safer than using a traditional credit or debit card. Every transaction Google Pay requires you to authenticate with your fingerprint or your passcode.
• Your card number and identity aren't shared with the merchant, and your actual card numbers aren't stored on your device - instead a unique Token number is used.
• All transactions are monitored by CB's risk and fraud detection systems.
• If your phone is lost or stolen, you can go to Find My Device to suspend or permanently remove the ability to pay from your device with Google Pay. Alternatively you can call us and delete the card from your lost/stolen phone. Your physical card can still be used.
Google Wallet uses tokens, a type of temporary alias for your actual account number, to help keep your account information safe. This token is created when you add a card to the Google Pay app or your Mobile banking app. When you make contactless payments, your tokenized account number is shared with the merchant instead of your actual account number.
We require a screen lock. In most countries you can make small payments with a locked device, but for larger payments or multiple small payments, we require you to unlock your phone. This helps prevent fraud if your phone is lost or stolen.
Your Google Account comes with built-in security designed to detect and block threats like spam, malware, and viruses. With this built-in security, the Google Wallet data that’s stored in your Google Account is better protected from unauthorized access.